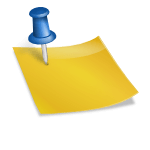컴퓨터를 사용하다 보면 여러 가지 이유로 화면을 저장하고 싶을 때가 있습니다. 그때 캡처 프로그램을 이용하면 컴퓨터 화면을 쉽게 저장할 수 있습니다. 윈도우의 기본 기능 등 다양한 캡처 프로그램이 있지만 저는 ‘R 캡처’를 2년 넘게 사용하고 있습니다. 여러 가지로 편리하거든요. 그래서 오늘은 알캡처의 사용법과 다른 컴퓨터 화면 캡처 프로그램이 많음에도 불구하고 왜 알캡처를 계속 사용하는지 알아보겠습니다. 컴퓨터를 사용하다 보면 여러 가지 이유로 화면을 저장하고 싶을 때가 있습니다. 그때 캡처 프로그램을 이용하면 컴퓨터 화면을 쉽게 저장할 수 있습니다. 윈도우의 기본 기능 등 다양한 캡처 프로그램이 있지만 저는 ‘R 캡처’를 2년 넘게 사용하고 있습니다. 여러 가지로 편리하거든요. 그래서 오늘은 알캡처의 사용법과 다른 컴퓨터 화면 캡처 프로그램이 많음에도 불구하고 왜 알캡처를 계속 사용하는지 알아보겠습니다.
알캡처다운로드및설치 알캡처다운로드및설치
먼저 다운로드 및 설치 방법입니다. 검색 포털에서 ‘알캡처’를 검색한 후 다운로드 사이트를 클릭하여 이동하십시오. 먼저 다운로드 및 설치 방법입니다. 검색 포털에서 ‘알캡처’를 검색한 후 다운로드 사이트를 클릭하여 이동하십시오.
알캡처는 알툴즈(ALTools)에서 개발한 무료 컴퓨터 화면 캡처 프로그램으로 다양한 캡처 모드와 텍스트 입력, 도형 등을 지원해 다양한 편집이 가능했습니다. 알캡처는 알툴즈(ALTools)에서 개발한 무료 컴퓨터 화면 캡처 프로그램으로 다양한 캡처 모드와 텍스트 입력, 도형 등을 지원해 다양한 편집이 가능했습니다.
알툴즈 홈페이지에서 설치 파일을 다운로드하여 설치하십시오. 라이센스를 읽고 하단에 있는 [동의]를 클릭합니다. 알툴즈 홈페이지에서 설치 파일을 다운로드하여 설치하십시오. 라이센스를 읽고 하단에 있는 [동의]를 클릭합니다.
알집, 알씨, 알캡처 등 알툴즈에서 개발한 프로그램은 무료라 광고가 꽤 있는 편인데요. 설치 시 아래를 꼼꼼히 확인하시고 본인이 필요하지 않으면 모두 체크를 해제해주셔야 설치가 됩니다. 알캡처기능 및 사용법 알집, 알씨, 알캡처 등 알툴즈에서 개발한 프로그램은 무료라 광고가 꽤 있는 편인데요. 설치 시 아래를 꼼꼼히 확인하시고 본인이 필요하지 않으면 모두 체크를 해제해주셔야 설치가 됩니다. 알캡처기능 및 사용법
알캡처 컴퓨터 화면 캡처 프로그램의 메인 화면입니다. 직접지정/윈도우/전체화면 등 다양한 캡쳐모드를 지원하여 원하는 형태로 캡쳐할 수 있습니다. 오른쪽에 메뉴를 클릭하시면 환경설정이 가능합니다. 알캡처 컴퓨터 화면 캡처 프로그램의 메인 화면입니다. 직접지정/윈도우/전체화면 등 다양한 캡쳐모드를 지원하여 원하는 형태로 캡쳐할 수 있습니다. 오른쪽에 메뉴를 클릭하시면 환경설정이 가능합니다.
JPG, PNG, BMP, WebP, GIF 등 다양한 이미지 포맷을 지원하며 저장 장소는 원하는 폴더로 지정해주세요. 또한 캡처 크기를 지정할 수도 있습니다. 6가지 사이즈를 미리 저장해 놓고 사용할 수 있어 편리했습니다. JPG, PNG, BMP, WebP, GIF 등 다양한 이미지 포맷을 지원하며 저장 장소는 원하는 폴더로 지정해주세요. 또한 캡처 크기를 지정할 수도 있습니다. 6가지 사이즈를 미리 저장해 놓고 사용할 수 있어 편리했습니다.
자주 사용하는 기능은 단축키로 설정하여 빠르게 실행할 수 있습니다. 자주 사용하는 기능은 단축키로 설정하여 빠르게 실행할 수 있습니다.
알 캡처를 선호하는 이유 중 하나는 ‘스크롤 캡처’ 기능입니다. 스크롤 캡처를 이용하면 긴 페이지를 한 번에 찍을 수 있습니다. 이 기능을 지원하지 않으면 이동하면서 여러 번에 걸쳐 촬영해야 하기 때문에 번거롭고 사용이나 보관도 불편했습니다. 알 캡처를 선호하는 이유 중 하나는 ‘스크롤 캡처’ 기능입니다. 스크롤 캡처를 이용하면 긴 페이지를 한 번에 찍을 수 있습니다. 이 기능을 지원하지 않으면 이동하면서 여러 번에 걸쳐 촬영해야 하기 때문에 번거롭고 사용이나 보관도 불편했습니다.
위의 “사이즈 지정” 모드 캡처입니다. 사이즈 지정 모드를 실행하면 미리 정해둔 사이즈로 선택할 수 있어 편리합니다. 같은 크기와 위치로 캡쳐 가능합니다. 손으로 사이즈를 지정하면 캡처 위치나 사이즈가 달라져서 뒤죽박죽으로 보이거든요. 위의 “사이즈 지정” 모드 캡처입니다. 사이즈 지정 모드를 실행하면 미리 정해둔 사이즈로 선택할 수 있어 편리합니다. 같은 크기와 위치로 캡쳐 가능합니다. 손으로 사이즈를 지정하면 캡처 위치나 사이즈가 달라져서 뒤죽박죽으로 보이거든요.
알캡처컴퓨터화면의캡처프로그램을자주사용하는가장큰이유는캡처후다양한편집이가능하기때문입니다. 알캡처컴퓨터화면의캡처프로그램을자주사용하는가장큰이유는캡처후다양한편집이가능하기때문입니다.
캡쳐된 화면에 사각/환/직선/화살표 등 다양한 도형과 색상 설정이 가능합니다. 캡쳐된 화면에 사각/환/직선/화살표 등 다양한 도형과 색상 설정이 가능합니다.
감추고 싶은 부분은 ‘모자이크’를 선택하여 블러 처리가 가능합니다. 감추고 싶은 부분은 ‘모자이크’를 선택하여 블러 처리가 가능합니다.
또한 원하는 위치에 텍스트를 입력할 수 있어 원하는 메시지를 직관적으로 전달할 수 있습니다. 또한 원하는 위치에 텍스트를 입력할 수 있어 원하는 메시지를 직관적으로 전달할 수 있습니다.
극도로 개인적인 논평과 극도로 개인적인 논평
오늘은 컴퓨터 화면 캡처 프로그램인 알 캡처의 사용법과 2년간의 사용 후기에 대해 이야기했습니다. 무료인데다 다양한 캡처 모드를 지원하고 스크롤 캡처까지 가능해 긴 내용도 한번에 캡처가 가능합니다. 도형이나 모자이크, 텍스트 등의 편집 기능도 편리합니다. 게다가 속도가 빠르고 손에 익숙해지면 다른 프로그램에 비해 훨씬 편리하거든요. 오늘은 컴퓨터 화면 캡처 프로그램인 알 캡처의 사용법과 2년간의 사용 후기에 대해 이야기했습니다. 무료인데다 다양한 캡처 모드를 지원하고 스크롤 캡처까지 가능해 긴 내용도 한번에 캡처가 가능합니다. 도형이나 모자이크, 텍스트 등의 편집 기능도 편리합니다. 게다가 속도가 빠르고 손에 익숙해지면 다른 프로그램에 비해 훨씬 편리하거든요.